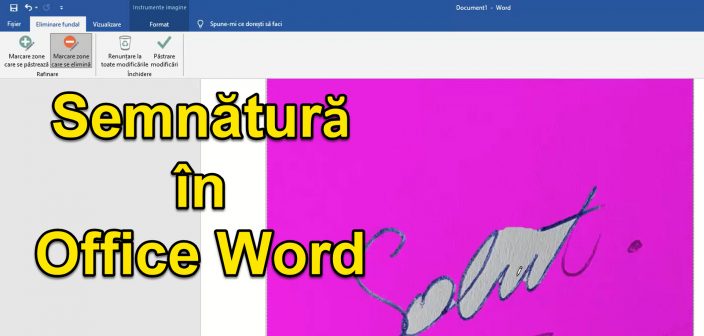
Про що йдеться у підручнику «Підпис для документів» в Office Word?
У відеоуроці «Підпис для документів» у Office Word я покажу вам, як ви можете зробити підпис для підписання документів, створених або відредагованих у Office Word.
Навіщо нам такий голографічний цифровий підпис?
Оскільки робота стає все інтенсивнішою в Інтернеті, документи все більше циркулюють через Інтернет, і саме тому нам потрібен метод, за допомогою якого ми ставимо свій підпис на документах.
Зазвичай нам потрібен такий підпис, щоб швидше рухатися та економити папір.
Як я зазвичай підписую документи, створені в Office Word?
Щоб документ був 100% юридично чинним, його потрібно підписати вручну.
Коли я кажу підпис вручну, я маю на увазі створення документа в Office Word, його друк, підпис, а потім сканування та надсилання.
Тобто, у класичній версії ми маємо кілька етапів, витрачаємо тонер-папір, і нарешті ми надсилаємо скан.
Спрощення процесу підписання та сканування документів
Замість того, щоб ускладнювати себе всіма етапами генерації документів, друку, підписання та сканування, після чого ми можемо значно спростити процес.
ми скануємо лише один раз підпис, який ми використовуємо в процесі створення документа, і врешті-решт залишається лише відправити його в документ.
Переваги методу спрощення процесу підписання
Перевагами спрощених методів підписання документів Office Word є:
- Економія часу, ти вже не проходиш стільки кроків
- Економія тонера та паперу (врятувати планету)
- Врешті-решт документ виглядає краще, оскільки це не сканування
Як підписувати документи в Office Word
Кроки, необхідні для підпису документів у Office Word - рукописний цифровий підпис
- Зробіть свій підпис на білому папері з хорошою контрастною ручкою або ручкою, темного кольору
- Обріжте зображення з підписом так що залишиться лише підпис та імпортуйте його на ПК
- Зробити знімок або скан із підписаним папером
- Відкрийте програму Office Word і створити новий документ
- Вставте підписне зображення
- Використовуйте функцію "видалення шпалер" видалити фон і відрегулювати підпис, позначивши області, які слід зберегти, і ті, які потрібно видалити та зберегти, "зберігаючи зміни"
- Коли закінчите, клацніть правою кнопкою миші на зображенні та "Зберегти як зображення"
- Тепер у вас є підпис із прозорим фоном які можна використовувати в будь-якому документі, незалежно від кольору.
Інші підручники, пов’язані з MS Office та іншими
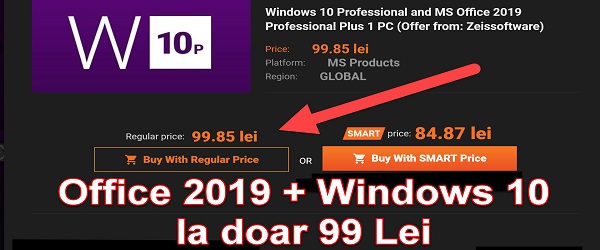
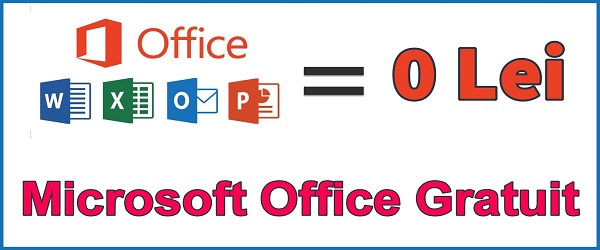
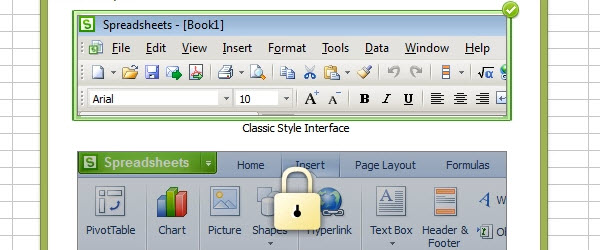







Подекуди в Бухаресті вони не дійсні ... Я вірю вам і ціную те, що ви робите ... але це не завжди так, як повинно бути ... ви абсолютно праві, і це мені здається законним ... але ті, хто дає лише штрафи, замість того, щоб допомогти дотримуються іншої думки ... Шкода, що немає Революції ... у справжньому розумінні тих, хто повстає ... не того, що було в 89 '...
Pe https://onedrive.live.com Я думаю, що немає можливості видалити фон. Не можу знайти. Це слово для мене виглядає інакше, ніж у підручнику. У мене є безкоштовна онлайн-версія Microsoft 365
У безкоштовній онлайн-версії немає можливості. Я використовував Office 2019 Professional Plus.