
Про що йдеться в цьому посібнику з встановлення Windows 10?
Цей підручник з встановлення Windows 10, очевидно, стосується встановлення операційної системи Microsoft, яка називається Windows 10.
Ми пройдемо всі етапи від початкового завантаження, пройдемо через мої улюблені налаштування під час конфігурації і до повної інсталяції.
Цей підручник є частиною серії підручників із встановлення Windows 10
Цей посібник стосується фактичної інсталяції операційної системи Windows 10. Якщо ви хочете побачити, як завантажити образ ISO із Windows 10, де завантажити Windows 10 і як зробити USB-накопичувач з Windows 10 або DVD з Windows 10, вам потрібно переглянути підручник нижче:

Після того, як ви побачите, як завантажити Windows, де і як зробити USB-накопичувач, поверніться до цього посібника, щоб побачити, як встановити Windows 10.
Перед тим, як розпочати: РЕЗЕРВНА КОНТАКТ !!!
Дуже важливо, коли ви перевстановлюєте, тобто коли ви встановлюєте Windows 10 поверх іншої Windows, вона буде видалена та створена резервна копія.
Можливо, у вас є файли, збережені через розділ C: \, про які ви не знаєте. Можливо, у вас на робочому столі збережено всілякі речі. Незважаючи на це, бажано створити резервну копію, тобто зберегти дані на іншому пристрої зберігання.
Якщо комп'ютер, який ви встановлюєте в Windows, новий або диск, який ви встановлюєте, новий, тоді у вас немає причин робити резервну копію.
Важливі кроки встановлення Windows 10:
- Вставте USB-накопичувач або DVD і увімкніть ПК, одночасно натискаючи клавішу, яка переведе вас до меню завантаження (зазвичай F12 або F8)
- Виберіть версію Windows, яку ви хочете встановити (32 або 64-розрядну).
- Виберіть мову, формат та клавіатуру.
- у наступному вікні натисніть "Негайне встановлення"
- Введіть ключ або натисніть "У мене немає ключа товару"
- Виберіть свою версію Windows 10 (Home, Pro тощо)
- Прийміть умови використання
- Виберіть власну установку: Встановіть лише Windows (складна)
- Виберіть сховище, де ви встановлюєте, і натисніть кнопку "Створити"
- Після того, як розділи були зроблені, виберіть основний розділ і натисніть "Далі"
- Після перезапуску виберіть регіон "Румунія"
- Виберіть клавіатуру
- Виберіть "Персональне налаштування"
- У нижньому лівому куті виберіть "Офлайн-рахунок"
- Виберіть внизу ліворуч “Обмежений досвід”
- Виберіть ім’я
- Залиште пароль пустим, якщо хочете увійти без пароля
- Виберіть "Не використовувати розпізнавання мовлення в Інтернеті"
- Вибирайте не для розташування
- Виберіть, щоб не знаходити пристрій
- Виберіть "Надіслати необхідні діагностичні дані" (тобто меншу шкоду)
- Відтепер від кожного з вас залежить, які варіанти ви оберете, я сказав усім "НІ".
Ви можете роздрукувати наведені вище кроки, щоб полегшити встановлення.
Інші подібні підручники для Windows 10
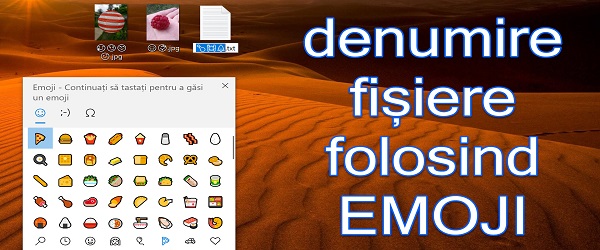
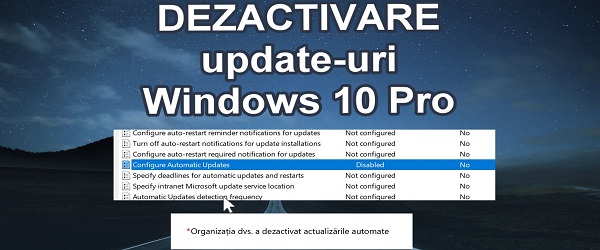
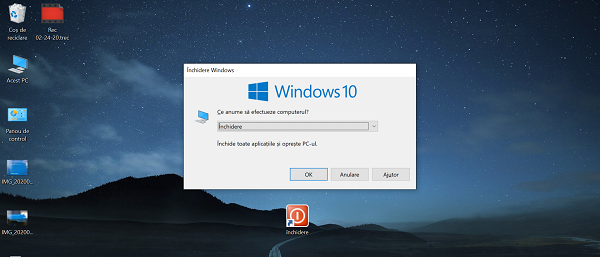
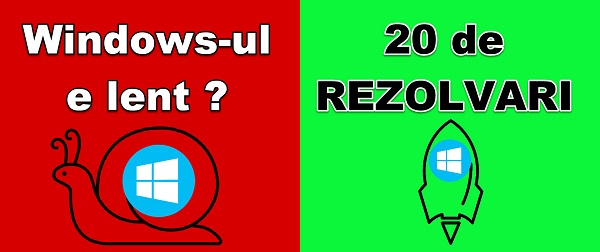








Привіт Cristi,
Вчора для мене був темний день 🙁
У мене є 2 ноутбуки від Acer, E5 і VN7 Black Edition, і вчора вони обидва померли з різними проблемами.
1. E5 запускається лише на 3-5 секунд і зупиняється, і якщо я утримую клавішу, вона працює безперервно (заходить у Windows), якщо я залишаю цю клавішу, через 3-5 секунд він зупиняється: ((Що може бути проблемою ??
2.VN7 - їх клавіатура вже не працює. Це працювало ввечері, а вранці - не. Світло працює, сенсорна панель працює, а кнопки ні. Я його відкрутив, перевірив штекер, почистив, але нічого. Я видалив драйвер, встановив, але нічого. Я перевстановив Win, але марно. Він зламаний, чи заблокований?
Будь ласка, допоможіть мені, якщо ви знаєте рішення, принаймні, щоб вирішити проблему з дружиною Е5, і вона повинна над цим попрацювати.
Дуже дякую!
Привіт Алін
1. Найкраще звернутися до служби. Це повинен побачити фахівець, тим більше, що це ноутбук, над яким працює. Це може бути слабкий контакт, заблокована кнопка, безконтактна вилка, брудні контакти, зношений акумулятор bios або щось інше. Не варто гуляти.
2. Спробуйте ноутбук на зовнішньому моніторі, панель ноутбука, підсвічування, безконтактна вилка тощо можуть бути пошкоджені.
Щоб примусово вивести HDMI, від'єднайте панель від електромережі (відкрийте ноутбук, ніби він знаходиться десь праворуч).
Дякую. З днем народження та 2021 роком щастя та здоров’я! Ти хороша людина.
Дякую. З Днем народження!
старіші підручники, як ми можемо їх дивитись, оскільки для цього потрібен (вибачте какофонія) Adobe Player, а на win10 це працює не дуже добре. Будь-які думки?
Я вітаю вас
Ви можете зробити підручник з установки Windows 7 на новішій системі. Наприклад, MB на процесорах Z270 та I5 6600k, як і я. Я ніяк не досягаю успіху, завантажуюся з флешки, досягаю фази, коли він запитує мене, як я хочу встановлення, після чого миша та клавіатура деактивуються. Материнська плата Asus Maximus IX Extreme, яка у мене є, має підтримку Windows 7, і теоретично вона повинна працювати, але я не знаю, як це закінчити.
Складіть підручники, з яких я багато чому навчився.
Дуже дякую!
Я встановив Win 10 з ліцензією, як у підручнику вище на ноутбуці Lenovo. Під час інсталяції Win 10 брав драйвери з Інтернету через старий маршрутизатор Trendnet, створюючи Ethernet-з'єднання, Win 10. Я купив маршрутизатор D-Link Dir 842, який не зміг налаштувати за допомогою Win 10, і налаштував його за допомогою Win 7 на ноутбуці Dell. Ноутбук Dell має функціональне дротове підключення до Інтернету від маршрутизатора D-Link, а також у мене бездротовий Інтернет від D-Link по всьому будинку. Але у мене є ноутбук Lenovo та настільний ПК, у яких Win 10 та підключення до Інтернету, створене під час встановлення Win 10, з’єднання, яке я не можу видалити або створити нове широкосмугове з’єднання, тому я не можу підключити їх до D-Link . Будь ласка, допоможи мені!