Про що йдеться у цьому посібнику з редагування ISO-образів Windows?
Цей відеоурок про редагування ISO-образу Windows покаже нам, як редагувати образ ISO, тобто як редагувати / замінювати / видаляти / додавати файли в образі ISO
Навіщо редагувати ISO-образ за допомогою Windows 10 або Windows 11?
Перш за все, щоб зрозуміти, я повинен сказати вам, що коли у вас старе обладнання, обмеження Windows 11 не дозволяють вам його встановити.
Ось чому нам потрібно змінити Windows 10, додавши основний інсталяційний файл з Windows 11, щоб ми могли подолати обмеження, накладені в Windows 11.
Якщо для свіжої інсталяції, на старому обладнанні, ми можемо використовувати Rufus з дещо зміненими налаштуваннями, за допомогою яких можна зробити USB-флешку; Щоб встановити Windows 11 на віртуальну машину, вам потрібно змінити образ ISO, що ми і зробимо в цьому підручнику.
Як ми можемо змінити ISO-образ Windows?
Інтуїтивний варіант, але неправильно, — витягти ISO-образ, змінити те, що потрібно змінити, а потім знову створити ISO-образ.
Правильний і дуже простий варіант — використовувати програмне забезпечення під назвою AnyBurn, за допомогою якого ми можемо редагувати ISO-образ, не змінюючи його можливості завантаження (слово винайдено зараз).
Що нам потрібно для редагування ISO-образу Windows?
Завантажте AnyBurn
Завантажити вікно 10 (за допомогою агента користувача Chrome-ChromeOS)
Завантажити Windows 11
Як змінити ISO-образ Windows 11 для роботи на старому обладнанні та віртуальних машинах
Етапи підручника з редагування ISO-образів Windows
- Розвантажити AnyBurn і образи ISO Windows 10 і 11
- Екстракт у папці вміст ISO-образу Windows 11
- Відкрийте програму AnyBurn і перейдіть до «Редагувати файл зображення"
- Виберіть ISO-образ Windows 10
- З ISO-образу Windows 10, з «джерел», видалити install.wim
- Замінює видалений файл з подібним файлом у образі, витягнутим раніше з Windows 11 (souces / install.wim)
- Потім натисніть на "Далі", Виберіть місце, де буде збережено новий відредагований ISO, потім натисніть"Створити зараз"
Подібні навчальні посібники



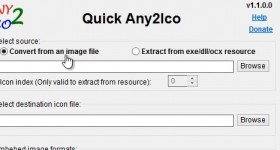







Але якщо ми спочатку завантажимо Windows 11, використовуючи їх утиліту; дайте нам файл install.esd або install.wim?
Якщо він дає нам install.esd, ми можемо конвертувати його, виконавши три наступні команди в CMD:
встановіть «FOLDERR = C: \ Windows_Source»
:: встановити вихідну папку файлів
DISM.exe / Export-Image /SourceImageFile:"%FOLDERR%\install.esd"/ SourceIndex: 1 /DestinationImageFile:"%FOLDERR%\install.wim" / Compress: max / CheckIntegrity
:: перетворює файл «% FOLDERR% \ install.esd» із формату ESD у формат WIM
DISM.exe / Export-Image /SourceImageFile:"%FOLDERR%\install.wim"/ SourceIndex: 1 /DestinationImageFile:"%FOLDERR%\install.esd" / Стиснення: відновлення
:: конвертувати файл «% FOLDERR% \ install.wim» із формату WIM у формат ESD
На жаль, останню команду більше не потрібно виконувати, якщо ви не хочете перетворити її назад після зміни файлу.
Поточний метод, продемонстрований у цьому відеопосібнику, є єдиним, який можна використати для інтеграції зміненого ISO Win11 у флешку, відформатовану за допомогою Ventoy. Відомо, що на флешку, відформатовану за допомогою Ventoy, можна інтегрувати багато типів файлів зображень iso, включаючи файли зображень різних операційних систем, від дистрибутивів Linux до версій Windows (XP, Vista, Win7, Win8, Win10, нативна Win11). і модифікована Win11).